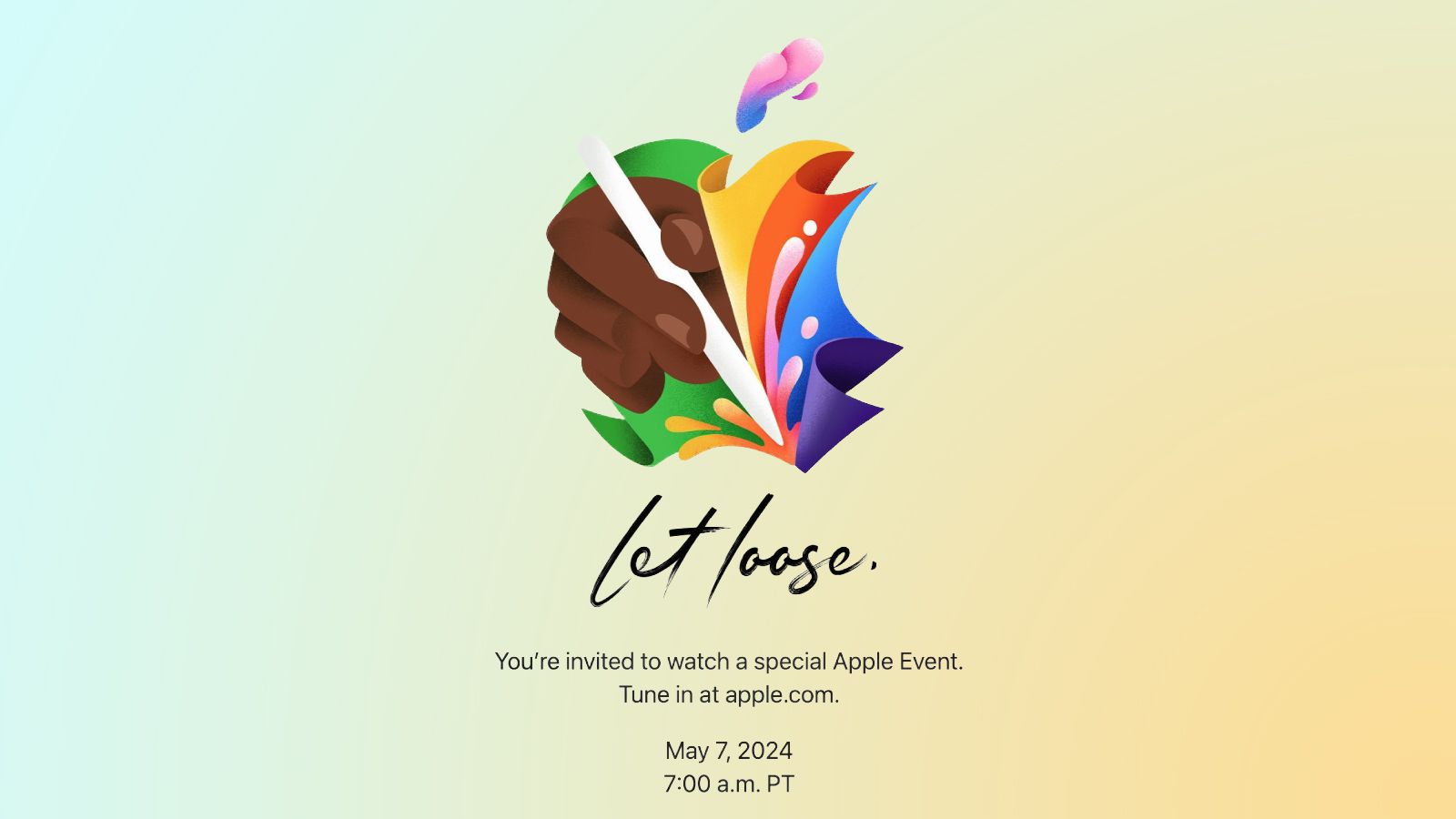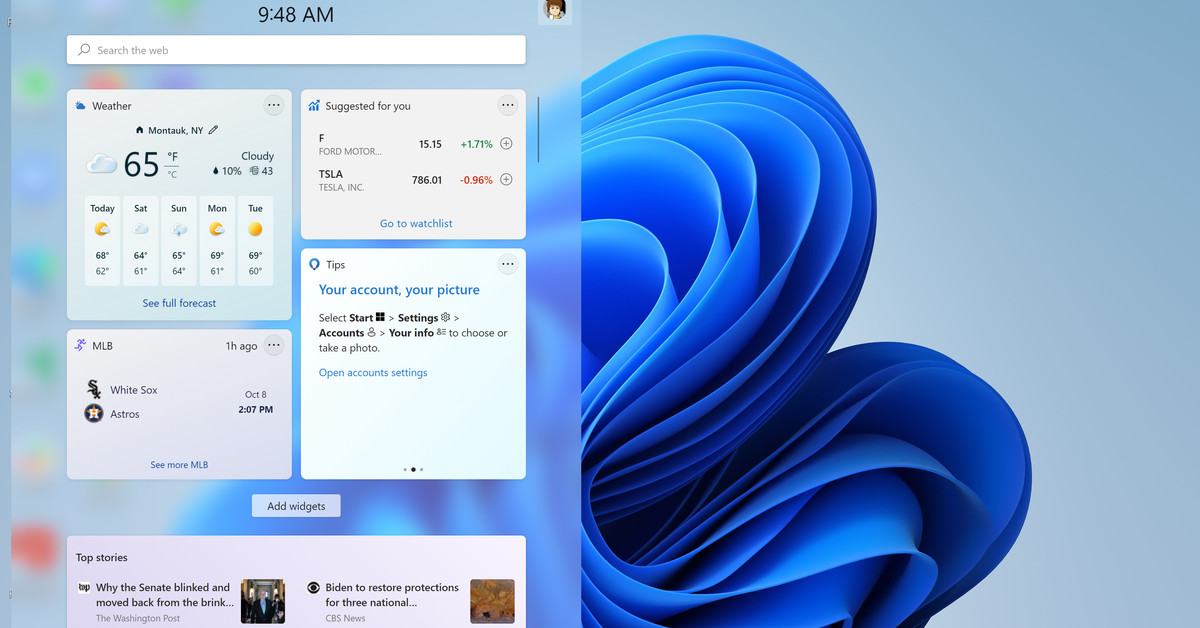
Windows 11 introduceerde een geheel nieuw Widgets-paneel, waar u toegang hebt tot een verscheidenheid aan bijgewerkte informatie met behulp van configureerbare onderwerptegels (wat Microsoft infokaarten noemt). Het bestaat uit twee secties: een bovenste sectie met widgets voor weer, sport, je nieuwste foto’s en andere aangepaste onderwerpen, en een nieuwssectie met klikbare koppen uit verschillende bronnen.
Hier leest u hoe u het meeste uit uw bestaande Windows 11-tools haalt.
Toegang tot uw widgets
Om toegang te krijgen tot de tools, selecteert u het gereedschapspictogram in de taakbalk (degene die eruitziet als een vierkant verdeeld in witte en blauwe secties). Je kunt ook op de Window + W-toetsen drukken, of als je een aanraakscherm hebt, veeg vanaf links.
Bovenaan ziet u waarschijnlijk verschillende opstarthulpmiddelen die u informatie geven over sportuitslagen, het weer, aandelenkoersen en eventuele foto’s die u in uw OneDrive-account heeft. Er is ook een zoekveld en een knop waarmee u nieuwe widgets kunt toevoegen. Daarbinnen kun je naar beneden scrollen om een aantal nieuwsbronnen te vinden.
Pas je widgets aan
Er zijn verschillende manieren waarop u uw widgetpaneel kunt wijzigen.
- Om uw gereedschap te verplaatsen, houdt u de bovenkant van het gereedschap ingedrukt totdat u een open hand ziet. (Dit in tegenstelling tot de “wijzende” hand, waarmee u op een link kunt klikken.) U kunt dan de positie op het paneel wijzigen.
- Tik op de drie stippen in de rechterbovenhoek om het formaat van een widget uit uw paneel te wijzigen, te verwijderen of aan te passen. De selecties die u ziet, zijn afhankelijk van de widget; De weerwidget kan bijvoorbeeld klein, gemiddeld of groot zijn en u kunt deze aanpassen om een standaardlocatie in te stellen en in Fahrenheit of Celsius te werken. Ondertussen is de Foto’s-app beperkt tot middelgrote of grote afmetingen en heeft deze geen andere aanpassingen.
- Klik op de naam van de widget in de linkerbovenhoek en je wordt naar een aparte pagina geleid waar je meer informatie kunt vinden – meer details over bijvoorbeeld het weer of recentere sportresultaten.
- Als u de huidige selectie van beschikbare widgets wilt zien, klikt u op de knop “Widgets toevoegen” tussen uw widgets en uw nieuwsfeed. Het is op dit moment geen grote lijst – ik telde er 11 en ze zijn allemaal gemaakt door Microsoft. We hopen echter dat er nog meer inzendingen van derden zullen volgen.
:no_upscale()/cdn.vox-cdn.com/uploads/chorus_asset/file/22910910/Screenshot__9_.png)
Het nieuws
Het nieuwsgedeelte bevindt zich onder de knop “Gadgets toevoegen”. Het wordt geleid door de sectie “Topnieuws” die verschillende koppen belicht, gevolgd door individuele verhalen. Beide worden geleverd met Facebook-achtige pictogrammen die je aan elk verhaal kunt koppelen (inclusief duimen omhoog, hart, ‘verrassing’, ‘denken’, verdriet of woede).
:no_upscale()/cdn.vox-cdn.com/uploads/chorus_asset/file/22910959/Screenshot__93_.png)
Selecteer de drie stippen naast elke titel en je kunt meer of minder van dit soort verhalen zien, verhalen verbergen voor die bron, ze opslaan voor later (met andere woorden, er een bladwijzer voor maken) of ze rapporteren. Alle verhalen met een bladwijzer hebben een grijs vak rond die drie punten.
Personaliseer je interesses
De knop Widgets toevoegen biedt ook een link (in de linkerbenedenhoek) waarmee u de widget kunt laten weten waarin u geïnteresseerd bent en wat niet. (Je kunt naar dezelfde plaats gaan door op de drie stippen naast een nieuwsbericht te klikken en ‘Interesses beheren’ te selecteren).
:no_upscale()/cdn.vox-cdn.com/uploads/chorus_asset/file/22910915/Screenshot__96_.png)
Hoe dan ook, u komt terecht op de startpagina van Microsoft – in wezen de pagina Instellingen voor de Edge-browser. Met het tabblad Mijn interesses kunt u Windows vertellen wat voor soort nieuws u wel of niet wilt. Aan de linkerkant van de pagina kun je kiezen uit categorieën zoals nieuws, sport, reizen, gezondheid, etc.; Wanneer u op elk van deze categorieën klikt, krijgt u een lijst met de geselecteerde onderwerpen in het hoofdvenster. Als u bijvoorbeeld “Entertainment” selecteert, kunt u kiezen uit andere onderwerpen zoals “Beroemdheden”, “Muziek” of “Boeken”.
Andere tabbladen waaruit u kunt kiezen, zijn onder meer Profiel (waarmee u kennismaakt met de zogenaamde “Microsoft News Community”), Geschiedenis (al het nieuws dat u hebt opgeslagen) en Geschiedenis (een lijst met verhalen die u in de afgelopen 48 uur hebt gelezen ) en “Experimentinstellingen”. Misschien wil je de laatste bezoeken: je kunt de taal van je feed kiezen (de standaard is Engels) of veel functies in- en uitschakelen, inclusief Facebook-achtige interactiepictogrammen. U kunt ook enkele basisinfokaarten uitwisselen, zoals financiën of het weer.
:no_upscale()/cdn.vox-cdn.com/uploads/chorus_asset/file/22910923/Screenshot__98_.png)
Voorlopig lijken Windows 11-gadgets meer een curiositeit of een manier om even op adem te komen dan een echte. Als en wanneer tools van derden beschikbaar komen, kan het widgetgedeelte echter echt nuttig worden.

‘Reader. Furious humble travel enthusiast. Extreme food scientist. Writer. Communicator.’